Инструменты Google Chart обеспечивают легкий способ добавления диаграмм на любую веб-страницу. Графики могут быть статическими или интерактивными, и в этой статье мы узнаем, как их использовать . Статические диаграммы очень просты в использовании, однако интерактивные диаграммы гораздо более гибкие, так как они могут вызвать события, которые мы можем использовать для взаимодействия с другими элементами страницы. Давайте лучше все увидим на примере.
Статические диаграммы
Вот легкий способ включить диаграмму на странице:
http://chart.apis.google.com/chart?cht=p3&chs=450x200&chd=t:2,4,3,1&chl=Phones |Computers|Services|Other&chtt=Company%20Sales&chco=ff0000
Eсли скопировать и вставить этот адрес в браузере, вы увидите следующее:

<img src='http://chart.apis.google.com/chart?cht=p3&amp;chs=450x200&amp;chd=t:2,4,3,1&amp;chl=Phones|Computers| Services|Other&amp;chtt=Company%20Sales&amp;chco=ff0000'>
Запрос направляется с помощью GET или POST данных,
а сервер Google возвращает PNG изображений в ответ.
Давайте рассмотрим как это все происходит.
http://chart.apis.google.com/chart?
Это базовый URL, и мы будем использовать его для всех запросов диаграмм.
Обязательные параметры
Есть только три обязательных параметров: cht, chs и chd. Остальные не являются обязательными.
cht = р3
Это тип диаграммы. Мы используем 3D круговая диаграмма которого вызывается при помощи р3. Вы можете посетить галерею диаграмм и увидеть все доступные типы диаграмм.
chs = 450 ? 200
Это схема размер в пикселях (ширина х высота).
chd = t: 2,4,3,1
Это данные для отображения в таблице. Первая буква (t) указывает на формат данных. В этом случае мы используем базовый формат текста, список значений, разделенных запятыми.
Необязательные параметры
Каждый тип диаграмм имеет несколько дополнительных параметров для настройки некоторых аспектах вашего графика: название, шрифт, цвета, градиенты и т.д.
chl=Phones|Computers|Services|Other
Разделяем диаграмму на части (куски пирога)
chtt=Company%20Sales — заголовок графика
chco=ff0000 — цвет
Вы можете также определить градиент используя два цвета (chco = ff0000, 00FF00) или цвет для каждого кусочка (chco = ff0000 | 3355aa | 8322c2 | 112233).
Есть много различных типов диаграмм и если вы поиграете с параметрами, вы можете получить очень хорошие результаты. Google Live Chart Playground является отличным инструментом для этого.

Интерактивные диаграммы
Чтобы включить интерактивных графиков и диаграмм в веб-страницах, вы должны использовать Google API. В этом случае, интерфейс использует не URL. Вы должны будете использовать библиотеку JavaScript, а также написать несколько строк кода, — но ничего трудного.
Существует галерея готовых графиков, которые вы можете использовать. Вы также можете создавать и совместно использовать собственные графики.
Я буду использовать локальные данные, в наших примерах, но вы можете получить ваши данные в любой другой форме. Распространенным вариантом было бы получить данные из базы с помощью AJAX. Но мы будем использовать вызов графиков при помощи технологии Google API.
Форматирование данных
Неважно, как мы получили данные, но нам нужно чтобы они были представлены в строках и столбцах. Каждый столбец определяется определенным типом данных (ID) .
Если мы хотим, чтобы отобразить прибыль компании в 2009 году в гистограмме, мы должны подготовить данные следующим образом:
| Quarters 2009 | Earnings |
|---|---|
| Q1 | 308 |
| Q2 | 257 |
| Q3 | 375 |
| Q4 | 123 |
Вот так будет выглядеть код:
//Сначала создаем DataTable объект
var dataTable = new google.visualization.DataTable();
//Определяем две колонки в нашей таблице методом addColumn ().
Первое значение типа, а второе значение подпись колонки.
dataTable.addColumn('string','Quarters 2009');
dataTable.addColumn('number', 'Earnings');
//Заполняем колонки таблицы
dataTable.addRows([['Q1',308], ['Q2',257],['Q3',375],['Q4', 123]]);
Каждый график будет загружен с данными которые прописаны выше. Это не означает, что таблица является одинаковым для всех графиков.
Показ графиков с помощью гистограмма
В первом примере мы будем использовать гистограмму, чтобы представить наши данные. В Google , мы можем выберите любой тип диаграммы см. документацию и примеры.
Чтобы использовать любой тип графиков или диаграмм, мы должны загрузить Google AJAX API , он обеспечивает основные функции для работы.
<script type="text/javascript" src="http://www.google.com/jsapi"></script>
Теперь мы можем загрузить график какой мы хотим использовать, с помощью команды google.load ()
google.load('visualization', '1', {'packages': ['columnchart']});
'1, 'относится к версии API , «packages» представляет собой массив со всеми графиками которые мы собираемся использовать. В этом случае, мы будем использовать только один: гистограмма.
На данный момент мы располагаем необходимыми библиотеками, чтобы создать наш объект DataTable и отображать наш график, однако, мы должны быть уверены в том, что данные полностью загружены, в противном случае мы получим ошибоки JavaScript и график не будет отображаться.
Сделать это можно путем регистрации обратного вызова. Функция будет такой: google.setOnLoadCallback (createChart);
Функцей createChart мы создаем таблицу и наш график.
Полный код выглядит так:
<!DOCTYPE HTML PUBLIC "-//W3C//DTD HTML 4.01//EN" "http://www.w3.org/TR/html4/strict.dtd">
<html>
<head>
<title>Google Charts Tutorial</title>
<!-- загрузка Google AJAX API -->
<script type="text/javascript" src="http://www.google.com/jsapi"></script>
<script type="text/javascript">
//Загрузка Google Visualization API и графиков
google.load('visualization', '1', {'packages': ['columnchart']});
//проверка
google.setOnLoadCallback (createChart);
function createChart() {
//Создание таблицы
var dataTable = new google.visualization.DataTable();
//Задвем столбцы
dataTable.addColumn('string','Quarters 2009');
dataTable.addColumn('number', 'Earnings');
//Заполняем строки
dataTable.addRows([['Q1',308], ['Q2',257],['Q3',375],['Q4', 123]]);
//Выбираем тип диаграммы
var chart = new google.visualization.ColumnChart (document.getElementById('chart'));
//записываем опции visualization
var options = {width: 400, height: 240, is3D: true, title: 'Company Earnings'};
//Рисуем диаграмму
chart.draw(dataTable, options);
}
</script>
</head>
<body>
<!--Div для нашей диаграммы -->
<div id="chart"></div>
</body>
</html>
Результат:

var dataTable = new google.visualization.DataTable();
dataTable.addColumn('string','Quarters');
dataTable.addColumn('number', 'Earnings 2009');
dataTable.addColumn('number', 'Earnings 2008');
dataTable.addColumn('number', 'Earnings 2007');
dataTable.addRows([['Q1',308,417,500], ['Q2',257,300,420],['Q3',375,350,235],['Q4', 123,100,387]]);

google.visualization.events.addListener(chart, 'onmouseover', showDetails);
google.visualization.events.addListener(chart, 'onmouseout', hideDetails);
<body> <!--Div for our chart --> <div id="chart"></div> <!--Divs for our messages --> <div id="details0">These are the details for Q1...</div> <div id="details1">Here you have the numbers for Q2...</div> <div id="details2">Explanations for the third quarter...</div> <div id="details3">Q4 was as expected...</div> </body>
function showDetails(e) {
switch (e['row']) {
case 0: document.getElementById('details0').style.visibility='visible';
break;
case 1: document.getElementById('details1').style.visibility='visible';
break;
case 2: document.getElementById('details2').style.visibility='visible';
break;
case 3: document.getElementById('details3').style.visibility='visible';
break;
}
}
function hideDetails(e) {
switch (e['row']) {
case 0: document.getElementById('details0').style.visibility='hidden';
break;
case 1: document.getElementById('details1').style.visibility='hidden';
break;
case 2: document.getElementById('details2').style.visibility='hidden';
break;
case 3: document.getElementById('details3').style.visibility='hidden';
break;
}
}
И в конце полный код и пример:
<html>
<head>
<title>Google Chart Tools Tutorial</title>
<style type="text/css">
#details0, #details1, #details2, #details3 {
visibility:hidden;
background: #FFFF7F;
border: solid 1px;
width: 350px;
padding: 5px;
font-size:smaller;
position:absolute;
top: 250px;
}
</style>
<!-- load Google AJAX API -->
<script type="text/javascript" src="http://www.google.com/jsapi"></script>
<script type="text/javascript">
//load thee Google Visualization API and the chart
google.load('visualization', '1', {'packages': ['columnchart']});
//set callback
google.setOnLoadCallback (createChart);
//callback function
function createChart() {
//create data table object
var dataTable = new google.visualization.DataTable();
//define columns
dataTable.addColumn('string','Quarters 2009');
dataTable.addColumn('number', 'Earnings');
//define rows of data
dataTable.addRows([['Q1',308], ['Q2',257],['Q3',375],['Q4', 123]]);
//instantiate our chart objects
var chart = new google.visualization.ColumnChart (document.getElementById('chart'));
//define options for visualization
var options = {width: 400, height: 240, is3D: true, title: 'Company Earnings'};
//draw our chart
chart.draw(dataTable, options);
//register callbacks
google.visualization.events.addListener(chart, 'onmouseover', showDetails);
google.visualization.events.addListener(chart, 'onmouseout', hideDetails);
}
function showDetails(e) {
switch (e['row']) {
case 0: document.getElementById('details0').style.visibility='visible';
break;
case 1: document.getElementById('details1').style.visibility='visible';
break;
case 2: document.getElementById('details2').style.visibility='visible';
break;
case 3: document.getElementById('details3').style.visibility='visible';
break;
}
}
function hideDetails(e) {
switch (e['row']) {
case 0: document.getElementById('details0').style.visibility='hidden';
break;
case 1: document.getElementById('details1').style.visibility='hidden';
break;
case 2: document.getElementById('details2').style.visibility='hidden';
break;
case 3: document.getElementById('details3').style.visibility='hidden';
break;
}
}
</script>
</head>
<body>
<!--Div for our chart -->
<div id="chart"></div>
<!--Divs for our messages -->
<div id="details0">These are the details for Q1...</div>
<div id="details1">Here you have the numbers for Q2...</div>
<div id="details2">Explanations for the third quarter...</div>
<div id="details3">Q4 was as expected...</div>
</body>
</html>

The Playground

//
Мой блог находят по следующим фразам
- блог на joomla самому
- google заставка
- fonts.googleapis.com
- как twitter дизайн страницы
- оптимизация загружаемых изображений wordpress
- заставки google




 Follow Us
Follow Us
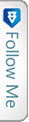

 Twitter
Twitter Youtube
Youtube RSS
RSS